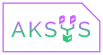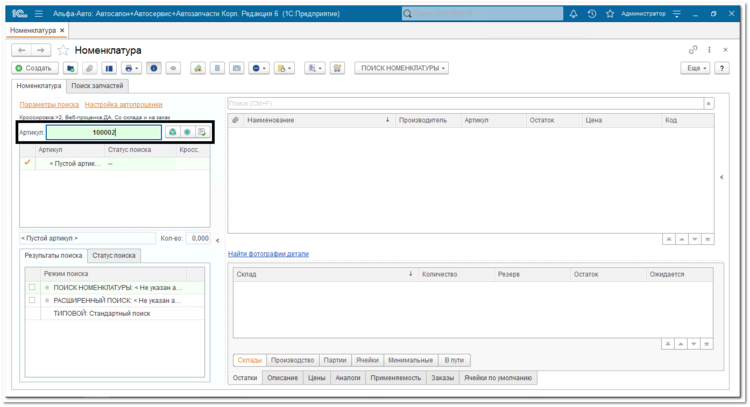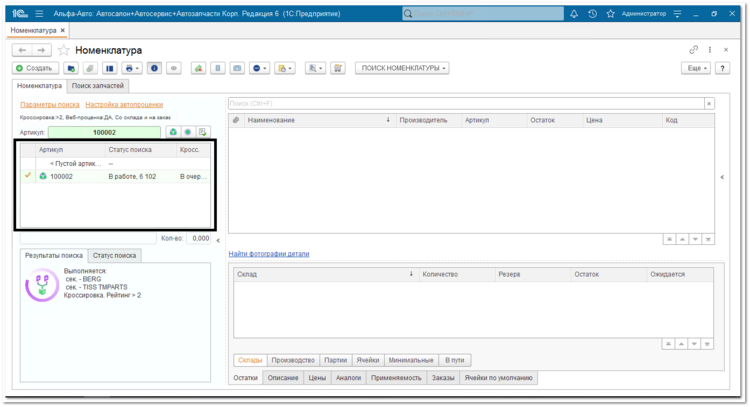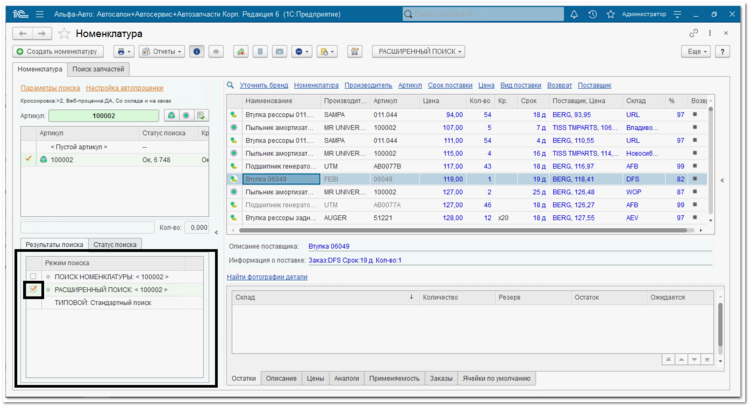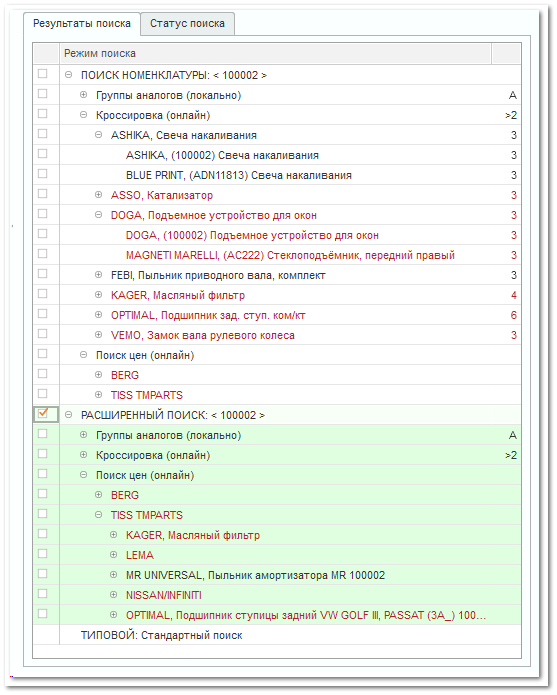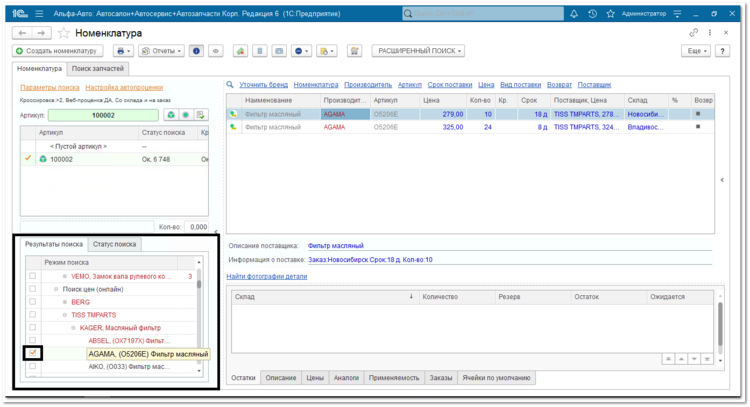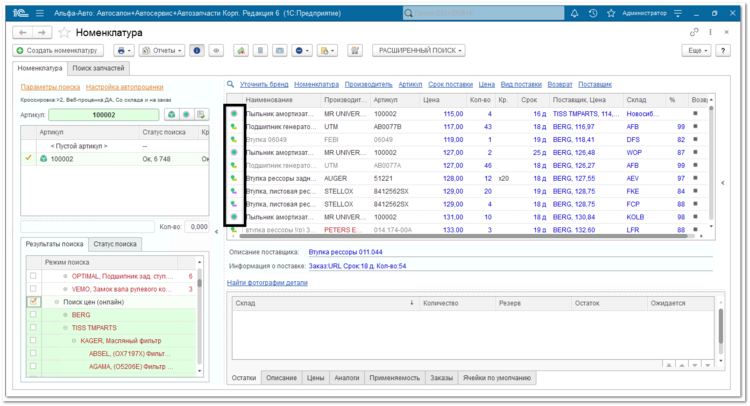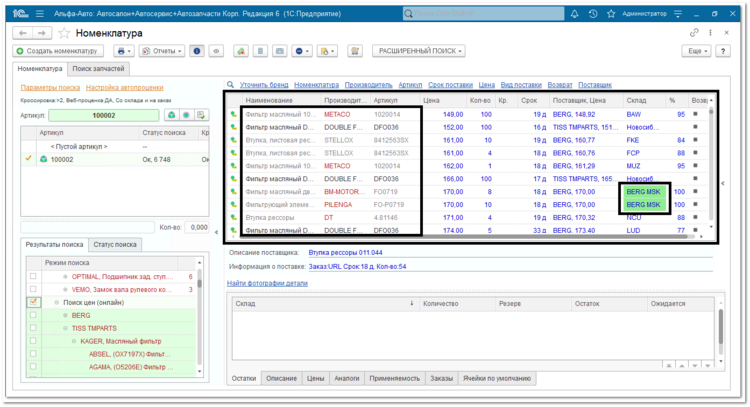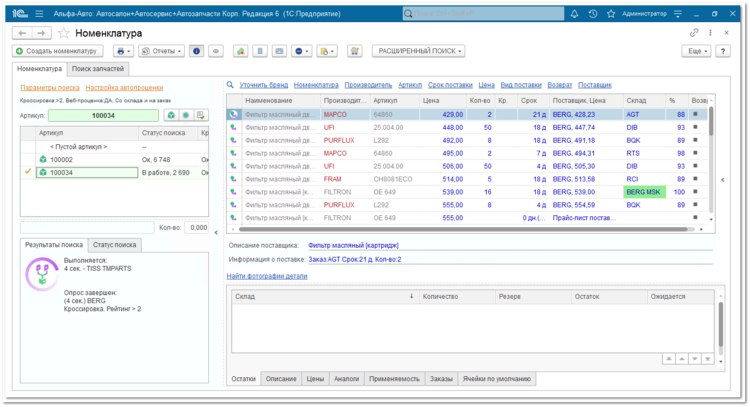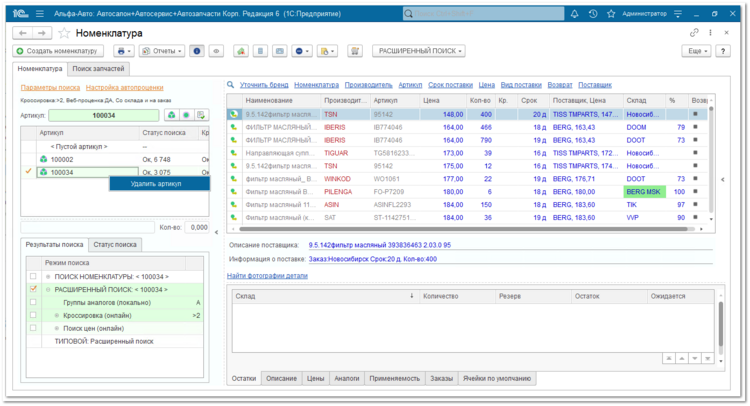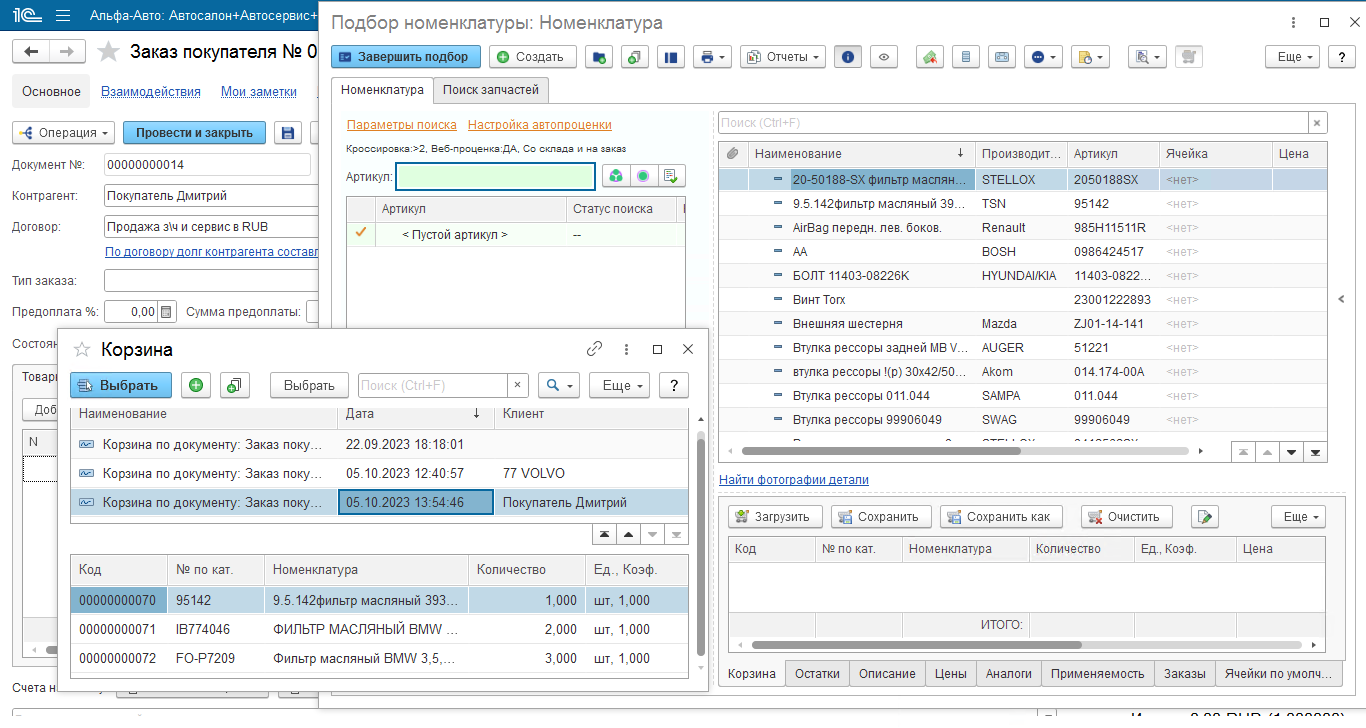Поиск цен с учётом аналогов
Здесь рассматривается работа с обработкой Поиск цен, которая вызывается из подбора номенклатуры (см. места вызова 1-4).
В случае с упрощенным видом обработки (места вызова 5-7), процесс работы с обработкой аналогичен за исключением особенностей:
|
1. Введите артикул в соответствующее поле.
2. Уйдите с поля или нажмите клавишу Enter. В результате указанный артикул автоматически добавится в список с поиском и по нему начнет выполнятся поиск и кроссировка в фоновом режиме согласно настроенным параметрам поиска.
3. Как только поиск цен по артикулу завершиться можно просмотреть результаты в области Результаты поиска.
Результаты поиска делятся на режимы поиска:
-
ПОИСК НОМЕНКЛАТУРЫ- поиск по номенклатуре с участием доп. функциональности расширения, с учетом аналогов, в том числе из онлайн кроссировки и веб прайс-листов.
-
РАСШИРЕННЫЙ ПОИСК - проценка из веб прайс-листов.
-
ТИПОВОЙ - типовой поиск по номенклатуре без участия дополнительной функциональности расширения.
Режимы поиска ПОИСК НОМЕНКЛАТУРА и РАСШИРЕННЫЙ ПОИСК бьются на подгруппы:
-
Группы аналогов (локально) - данные по аналогам, которые находятся в локальной группе аналогов.
-
Кроссировка (онлайн) - данные по аналогам из онлайн сервиса расширения Кроссировка.
-
Поиск цен (онлайн) - данные по аналогам, которые определены в запрошенных веб прайс-листах.
Если установить галочку возле подгруппы, то результаты поиска с товарными позициями отфильтруются согласно подгруппе:
Все найденный товарные позиции помечены специальной пиктограммой в левой колонке, которая определяет оригинал это или аналоги и если аналог, то откуда получен.
Пиктограммы товарной позиции:
|
В списке найденных товарных позиций также есть цветовое выделение:
-
Если производитель выделен красным цветом, то он отсутствует в локальной базе.
-
Если данные по товарной позиции выделены серым цветом, то данная товарная позиция отсутствует в номенклатуре.
-
Если склад закрашен зеленым цветом, то данная товарная позиция числиться в остатках на складе поставщика.
Можно вводить несколько артикулов для проценки, т.е. все шаги можно повторить для других артикулов, а потом выбирать нужный для просмотра результатов поиска и подбора нужной товарной позиции.
При необходимости артикулы можно удалять из проценки, кликнув правой кнопкой мыши по артикулу и выбрав Удалить артикул.
Для добавления товарной позиции в подбор товаров для документов (документы автосервиса или заказ покупателей), выполните следующие шаги:
-
Дважды кликните на найденную товарную позицию.
-
Если не создан производитель, то создайте его.
-
Если не создана номенклатура, то создайте ее.
-
В результате товарная позиции отобразится в корзине (Заказ покупателей) или области подбора (документы автосервиса).
-
По завершении подбора нажмите кнопку Завершить подбор (заказ покупателей) или В документ (документы автосервиса) в левом верхнем углу.
Добавление товарной позиции в документы продажи через механизм корзины:
|
|
Нажмите для просмотра
|
|